Creating a Logical Standby Database by Using Enterprise Manager
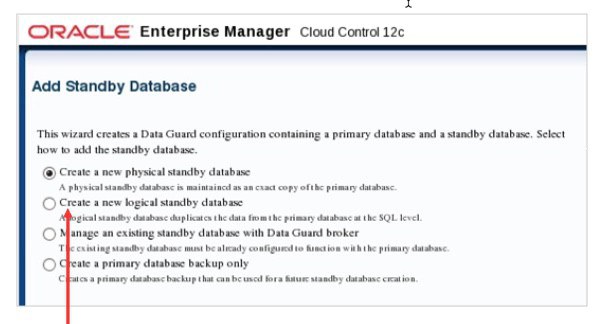
To create a logical standby database by using Enterprise Manager:
1. Click Add Standby Database on the Data Guard Overview page to invoke the Add Standby Database Wizard.
2. Select “Create a new logical standby database” on the Add Standby Database page, and click Continue.
3. The wizard guides you through a procedure that is similar to adding a physical standby database.
Using the Add Standby Database Wizard
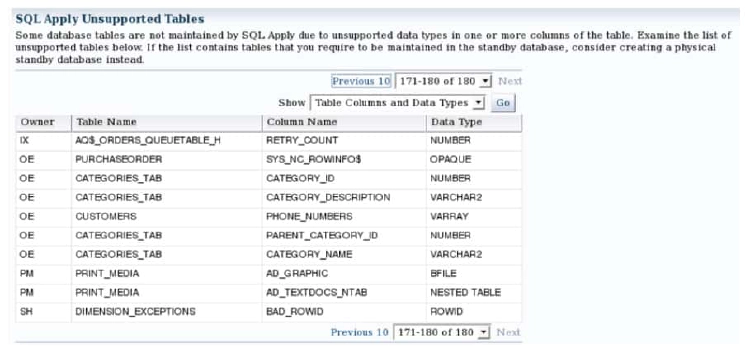
On the Add Standby Database: Backup Type page, you determine whether you have tables or columns that are not supported by SQL Apply. In the SQL Apply Unsupported Tables section, select “Table Columns and Data Types” in the drop-down list and click Go to see the unsupported tables.
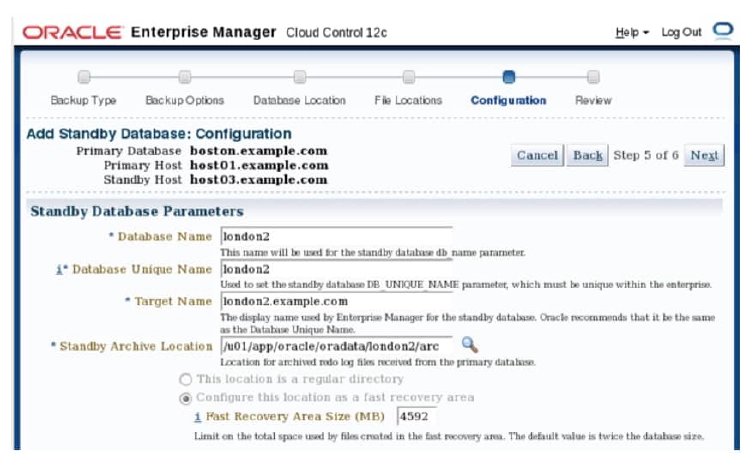
On the Add Standby Database: Configuration page, specify the values for the DB_NAME and DB_UNIQUE_NAME parameters for your logical standby database. In addition, specify the target name to be used by Enterprise Manager Cloud Control.
In the Standby Database Monitoring Credentials section, you can choose between a non- SYSDBA user such as DBSNMP to monitor the database or choose to use the SYSDBA monitoring credentials.
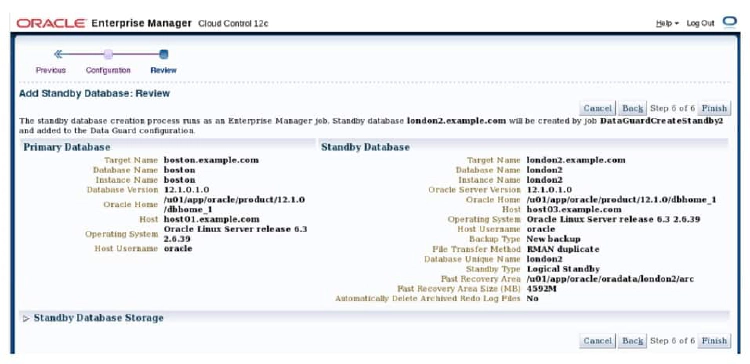
After completing all pages in the wizard, you see the Add Standby Database Review page. Review the information on this page and click Finish to submit a job to create your logical standby database.