Understanding CentOS/RHEL 8 Boot Process
Step by Step Linux Boot Process (CentOS/RHEL 8)
Modern computer systems are complex combinations of hardware and software. Starting from an undefined, powered-down state to a running system with a login prompt requires a large number of pieces of hardware and software to work together. The following list gives a high-level overview of the tasks involved for a physical **x86_64 **system booting Red Hat Enterprise Linux 8. The list for x86_64 virtual machines is roughly the same, but the hypervisor handles some of the hardware-specific steps in the software.
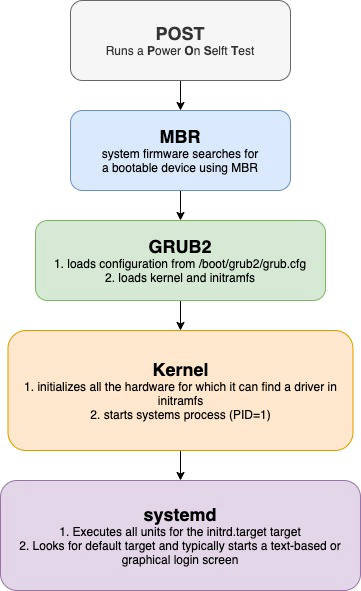
POST
The machine is powered on. The system firmware, either modern UEFI or older BIOS, runs a Power On Self Test (POST) and starts to initialize some of the hardware.
Configured using the system BIOS or UEFI configuration screens that you typically reach by pressing a specific key combination, such as F2, early during the boot process.
MBR
The system firmware searches for a bootable device, either configured in the UEFI boot firmware or by searching for a Master Boot Record (MBR) on all disks, in the order configured in the BIOS.
Configured using the system BIOS or UEFI configuration screens that you typically reach by pressing a specific key combination, such as F2, early during the boot process.
GRUB2
The system firmware reads a boot loader from disk and then passes control of the system to the boot loader. On a CentOS/RHEL 8 system, the boot loader is the GRand Unified Bootloader version 2 (GRUB2).
Configured using the grub2-install command, which installs GRUB2 as the boot loader on the disk.
GRUB2 loads its configuration from the /boot/grub2/grub.cfg file and displays a menu where you can select which kernel to boot.
Configured using the /etc/grub.d/ directory, the /etc/default/grub file, and the grub2mkconfig command to generate the /boot/grub2/grub.cfg file.
Kernel
After you select a kernel, or the timeout expires, the boot loader loads the kernel and initramfs from disk and places them in memory. An initramfs is an archive containing the kernel modules for all the hardware required at boot, initialization scripts, and more. On Red Hat Enterprise Linux 8, the initramfs contains an entire usable system by itself.
Configured using the /etc/dracut.conf.d/ directory, the dracut command, and the lsinitrd command to inspect the initramfs file.
The boot loader hands control over to the kernel, passing in any options specified on the kernel command line in the boot loader, and the location of the initramfs in memory.
Configured using the /etc/grub.d/ directory, the /etc/default/grub file, and the grub2mkconfig command to generate the /boot/grub2/grub.cfg file.
The kernel initializes all hardware for which it can find a driver in the initramfs, then executes /sbin/init from the initramfs as PID 1. On Red Hat Enterprise Linux 8, /sbin/init is a link to systemd.
Configured using the kernel init= command-line parameter.
systemd
The systemd instance from the initramfs executes all units for the initrd.target target. This includes mounting the root file system on disk on to the /sysroot directory.
Configured using /etc/fstab
- The kernel switches (pivots) the root file system from initramfs to the root file system in / sysroot. systemd then re-executes itself using the copy of systemd installed on the disk.
- systemd looks for a default target, either passed in from the kernel command line or configured on the system, then starts (and stops) units to comply with the configuration for that target, solving dependencies between units automatically. In essence, a systemd target is a set of units that the system should activate to reach the desired state. These targets typically start a text-based login or a graphical login screen.
Configured using /etc/systemd/system/default.target and /etc/systemd/system/.
Rebboting and Shutting Down
To power off or reboot a running system from the command line, you can use the systemctl command. systemctl poweroff stops all running services, unmounts all file systems (or remounts them read-only when they cannot be unmounted), and then powers down the system. systemctl reboot stops all running services, unmounts all file systems, and then reboots the system.
You can also use the shorter version of these commands, poweroff and reboot, which are symbolic links to their systemctl equivalents.
Selecting a systemd target
A systemd target is a set of systemd units that the system should start to reach a desired state. The following table lists the most important targets.
| TARGET | PURPOSE |
|---|---|
| graphical.target | System supports multiple users, graphical- and text-based logins. |
| multi-user.target | System supports multiple users, text-based logins only. |
| rescue.target | sulogin prompt, basic system initialization completed. |
| emergency.target | sulogin prompt, initramfs pivot complete, and system root mounted on / read only. |
A target can be a part of another target. For example, the graphical.target includes multiuser.target, which in turn depends on basic.target and others. You can view these dependencies with the following command.
[user@host ~]$ systemctl list-dependencies graphical.target | grep target
graphical.target
* └─multi-user.target
* ├─basic.target
* │ ├─paths.target
* │ ├─slices.target
* │ ├─sockets.target
* │ ├─sysinit.target
* │ │ ├─cryptsetup.target
* │ │ ├─local-fs.target
* │ │ └─swap.target
To list the available targets, use the following command.
[user@host ~]$ systemctl list-units --type=target --all
UNIT LOAD ACTIVE SUB DESCRIPTION
--------------------------------------------------------------------------
basic.target loaded active active Basic System
cryptsetup.target loaded active active Local Encrypted
Volumes emergency.target loaded inactive dead Emergency Mode
getty-pre.target loaded inactive dead Login Prompts (Pre)
getty.target loaded active active Login Prompts
graphical.target loaded inactive dead Graphical Interface
Selecting a Target at Runtime
On a running system, administrators can switch to a different target using the systemctl isolate command.
[root@host ~]# systemctl isolate multi-user.target
Isolating a target stops all services not required by that target (and its dependencies), and starts any required services not yet started. Not all targets can be isolated. You can only isolate targets that have AllowIsolate=yes set in their unit files. For example, you can isolate the graphical target, but not the cryptsetup target.
[user@host ~]$ systemctl cat graphical.target
# /usr/lib/systemd/system/graphical.target
...output omitted...
[Unit]
Description=Graphical Interface
Documentation=man:systemd.special(7)
Requires=multi-user.target
Wants=display-manager.service
Conflicts=rescue.service rescue.target
After=multi-user.target rescue.service rescue.target display-manager.service
AllowIsolate=yes
[user@host ~]$ systemctl cat cryptsetup.target
# /usr/lib/systemd/system/cryptsetup.target
...output omitted...
[Unit]
Description=Local Encrypted Volumes
Documentation=man:systemd.special(7)
Setting a Default Target
When the system starts, systemd activates the default.target target. Normally the default target in /etc/systemd/system/ is a symbolic link to either graphical.target or multiuser.target. Instead of editing this symbolic link by hand, the systemctl command provides two subcommands to manage this link: get-default and set-default.
[root@host ~]# systemctl get-default
multi-user.target
[root@host ~]# systemctl set-default graphical.target
Removed /etc/systemd/system/default.target.
Created symlink /etc/systemd/system/default.target -> /usr/lib/systemd/system/graphical.target.
[root@host ~]# systemctl get-default
graphical.target
Selecting a Different Target at Boot Time
To select a different target at boot time, append the systemd.unit=target.target option to the kernel command line from the boot loader. For example, to boot the system into a rescue shell where you can change the system configuration with almost no services running, append the following option to the kernel command line from the boot loader.
systemd.unit=rescue.target
This configuration change only affects a single boot, making it a useful tool for troubleshooting the boot process. To use this method of selecting a different target, use the following procedure:
- Boot or reboot the system.
- Interrupt the boot loader menu countdown by pressing any key (except Enter which would initiate a normal boot).
- Move the cursor to the kernel entry that you want to start.
- Press e to edit the current entry.
- Move the cursor to the line that starts with linux. This is the kernel command line.
- Append systemd.unit=target.target. For example, systemd.unit=emergency.target.
- Press Ctrl+x to boot with these changes.